- Overview
- Caveats
- General Procedure (Windows and DOS)
- Alternate Method 1 (Windows only)
- Alternate Method 2 (Windows only)
InfoTouch uses "batch" files to control the PKZIP program that it uses for its backup system, and whether you're using InfoTouch 2000 or InfoTouch for DOS, the procedure is the same. Modifying a batch file is not difficult; all that's needed is a standard text editor (such as EDIT for DOS users, EDIT in Windows, or NotePad in Windows).
InfoTouch for DOS users: if you are running strictly a DOS computer, you cannot use a CD-RW drive as your backup medium because DOS does not support either the packet writing technology for writing to a CD drive or the requisite CD creation software. Also, DOS may not support the ZIP Drive technology either. However, if you are running your DOS InfoTouch system within a DOS BOX on the Windows desktop, you may be able to use CD-RW or ZIP technology because Windows is running it in parallel with your InfoTouch system.
ZIP and CD-RW disks are reusable whereas CD-R disks are not. Backups onto CD-R media work fine as well, but be advised that once made, the CD-R disks are generally permanent and not reusable.
A CD-RW drive is a special kind of CD drive that allows reading and writing to CD disks. Just because your computer can play CDs does not automatically mean it can WRITE them, too. Check your equipment.
- Find out where your data files reside. The batch control files are in the same place as the data files:
If you use InfoTouch 2000 for Windows:
Your data and batch control files are probably in the VERTICAL folder (directory) on your main computer. If you have a 1-user system, this is probably in the C:\IT2000\VERTICAL folder; if you're a networked user, it's likely in the I:\VERTICAL folder. (If you do not have a VERTICAL folder, then you probably have a TNS folder instead, which is a carryover from a conversion from the old DOS system.)
If you use InfoTouch for DOS:
Your data and batch control files are probably in the TNS folder (directory) on your main computer. If you have a 1-user system, this is probably in the C:\TNS folder; if you're a networked user, it's likely in the I:\TNS folder.
-
Get to a command/DOS prompt on your computer.
-
If you need to get to the network drive letter, type I: (and press ENTER) to get to the network I: drive.
-
Type CD VERTICAL or CD TNS to "change directory" and get to your respective data area.
-
Type EDIT ALTBACK.BAT and press ENTER. You should get a blue screen with white text. The text is the batch file control language that actually does all the work. (If you see only a blank blue screen with no text, it means that you don't have an ALTBACK.BAT file. Do this: exit the editor and type: copy std*.bat alt*.bat and press enter. This will make a copy of your standard control files but with the name that starts ALT. Then redo step 5 again.) Once it's on your screen, it will look something like this:
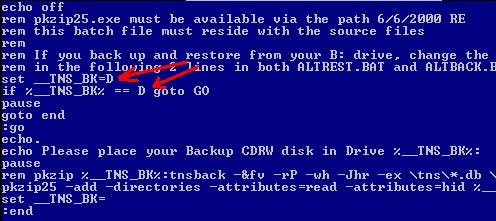
-
Notice the two lines highlighted above with red arrows. The "D" in the example above is the drive letter of the drive that the alternate backup method will use. In most cases, a CD-RW or ZIP drive will be drive D on your computer but if it's not, you need to change the text so that it reads the proper letter for your drive. Then save the file.
-
There is a companion file named ALTREST.BAT and it's used to RESTORE the data from a backup made with it's companion, ALTBACK.BAT. You need to make the SAME drive letter change to it that made to the ALTBACK.BAT file.
-
When done making the batch control file changes, start InfoTouch as you normally do.
-
Go into the SETUP module, select MISCELLANEOUS.
-
Get to the page that specifies the backup method, and change it to ALTERNATE.
-
Be sure to save the changes before you exit the setup module.
That's all there is to is. Now your InfoTouch system will backup and restore to the ZIP or CD-RW drive you specified. Of course, anytime you make a backup, make sure no users are logged into InfoTouch!
Alternate Method 1 - Windows Users Only
You may wish to use the standard Windows "copy" and "paste" method to backup not only your data but your whole InfoTouch system. This works very well if you have either the 250mb or 750mb ZIP drive or a CD-RW drive. Note that to use a CD-RW drive, your computer must have direct-to-disk packet writing software installed.
Backing up:
-
Insert a disk in your Zip or CD-RW drive.
-
Exit InfoTouch -- and make sure all users are logged out. This procedure will not produce a valid backup if any users are logged into the system because the procedure will not copy files that are "in use."
-
Open My Computer, and then open your C: drive. (If you're using drive I:, open that drive instead). Find the VERTICAL folder and right-click on it to highlight it.
-
Click COPY from the menu of options that appears.
-
In My computer, right-click on the CD-RW or ZIP drive, then choose PASTE from the menu of options. Your CD packet writing software will do the rest.
-
Let the process finish to completion before touching anything. It should take only a few moments.
Restoring data using this method:
-
Copy the contents of the VERTICAL folder on the CD-RW disk to the VERTICAL folder on the hard disk. You will get a message whether to overwrite: say YES to all.
-
If you're using Windows XP, nothing more needs to be done. If you're NOT using Windows XP, then you need to perform step 3 below.
-
Open the VERTICAL folder on the hard disk, click EDIT - SELECT ALL to highlight all the files. Then click FILE - PROPERTIES, and note that the Read Only box is checked. Un-check the box, click APPLY, then OK. Note that if you do NOT perform this step, all your data files will be "read only" and when you try to start your InfoTouch system, you'll get a btrieve error code that indicates the files are locked.
Alternate Method 2 - Windows Users Only
You may wish to use your CD-writer software to select the VERTICAL folder and burn a CD directly. Information on burning CDs is beyond the scope of our help as each CD-burning package is different. However, restoring the data is nearly the same as the above method.
Restoring data using this method:
-
Copy the contents of the VERTICAL folder on the CD disk to the VERTICAL folder on the hard disk. You will get a message whether to overwrite: say YES to all.
-
If you're using Windows XP, nothing more may not be necessary, although it's best to do step #3 anyway just to make sure. If you're NOT using Windows XP, then step 3 below is mandatory.
-
Open the VERTICAL folder on the hard disk, click EDIT - SELECT ALL to highlight all the files. Then click FILE - PROPERTIES, and note that the Read Only box is checked. Un-check the box, click APPLY, then OK. Note that if you do NOT perform this step, all your data files will be "read only" and when you try to start your InfoTouch system, you'll get a btrieve error code that indicates the files are locked.