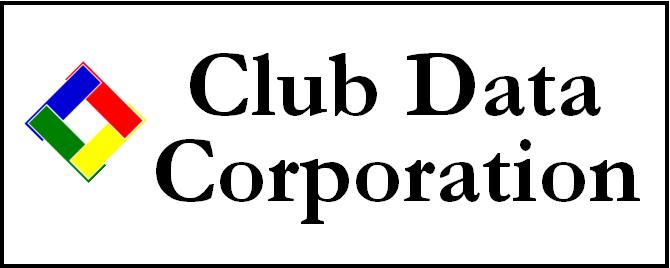
Technical Support Web Site
Office: 952-239-8290
Fax:
Club Office Software Updates & Patches
Current Updates (be sure to scroll down the list for any new items by version date!)
If you're confused about what updates you need, please call or email technical support!
Full Club Office Update 21.12.28a
(Dec 28, 2021)
This is the most recent and LAST version of Club Office, and includes
important changes for 2022 payroll. Also
included are profiles for up to 10 users
and some other nifty internal changes for the future.
Reminders are below!!!
-
BEFORE installing this update, make sure no users are logged into Club Office. We suggest performing a global "911" logout from the login menu before starting the installation.
-
This update will trigger a database update after it is installed as a few databases have been modified to accommodate the new payroll changes. Be sure to let the update run to its conclusion -- it will close itself on the screen.
-
Also before installing the update, be sure to temporarily turn off your anti-virus system during installation and RUN AS ADMINISTRATOR to install it; otherwise, Windows may not install it properly.
-
IMPORTANT: Lastly, BEFORE installing the update, delete the existing TAX.MDB file from your CDCO folder. The update will replace it with a good one but deleting the old one beforehand will ensure that the new database is installed.
---------------------------- SQLPos POS
Updates are available too! --------------------------
SQLPos
POS Update for Club Office 21.12.28a
This updates the Club Office components for
SQLPos in the P:\CDCO folder. Please install this first.
Like all SQLPos updates, ou will need your registered serial
number to install it. Includes
a nifty new TicketTracker function!
SQLPos POS Update for REGISTERS 21.12.28a
This is the software update for the
individual SQLPos register units. It should be installed at
every register.
setupworkstation.exe - updated
September 4, 2020 (rarely needs changes)
This module installs all the necessary DLLs
and support files for a Club Office workstation in case you need to
rebuild one or add one to your system. It has been updated to
include a few new ISAM database engines which one or more interfaces
may require. Install using the defaults and restart your computer
afterward. IMPORTANT:
You must use "run as administrator" when
you install this module. And be sure your anti-virus/firewall settings and your
user level allows updating system software files, otherwise the
installation may not be successful even though it may appear to have
been okay. to "run as administrator," download the file first, then
right-click on it and choose the "run as administrator"
option.
Receipt Printer Drivers
- includes all the POS receipt printers that SQLPos and
TimeClock support.
***** Optional *****
The following installers are normally not necessary unless your system encounters a critical problem
DLLFIX.EXE - Fix 429 error - as of
January 29, 2009.
If you get a 429 error code when trying to generate e*statements, it
could be because one of the Crystal DLLs is missing. Here's how to
fix it:
-
Click the Download Now button above, choose RUN. A self-extractor file will open up on your screen.
-
Select the proper destination location for Club Office (it will default to p:\cdco)
-
Click Unzip Now. It will take only a few moments, then close your browser.
-
Open the CDCO folder and find the REREGISTER.BAT file. Double-click on it to open it. One or two boxes will appear on your screen as the module runs. Click OK on each. When done, the e*statements operation should work.
-
If it still doesn't work, then make sure you have the latest Club Office software update, available above.
*** Older Utility updates below ***
crystal_update.exe version
8.5a - November 27, 2013
Customers who experience odd printing or
unexpected printing problems should download and install this module
on each computer where printing issues occur inside Club Office.
-
Problem: "My Service Charge Worksheet is blank."
Solution: Delete the PR008SCX.RPT report template from your CDCO folder. This is a custom service charge worksheet for one specific customer and inadvertently sneaked out in the full release to all customers a month or two ago. Delete it and re-run your worksheet -- it'll work next time.
-
"SMButton.OCX is invalid or can't be found" message
This means that your version of Windows failed to auto-register the new SMButton.OCX control that we're using with the new Club Office screens. If you get the message, it means you must register it manually instead. Here's how:-
Get to a command prompt in the CDCO folder. For most of you, this is the p:\cdco folder. It is extremely important that you be in the same folder as the SMButton.OCX file or Windows will not be able to register the file properly.
-
Type DIR *.OCX and press Enter. One or more files will be listed. One of them is named SMButton.OCX. Take particular note of the spelling and the upper/lower case as you see it on your screen. (The next step assumes it's spelled one way; if it's different for you, type it EXACTLY as you see it on your screen.
-
Type the following: regsvr32 SMButton.OCX and press ENTER. In a moment, you should see a message that says the OCX file registered correctly.
-
Type EXIT and press ENTER to return to Windows.
-
If your system does not have SMButton.OCX, you can download it here:
Download it directly to your CDCO folder.
-
-
winzip100.exe -
The folks at WinZip Computing (www.winzip.com) have created a truly wonderful software tool that makes zipping/unzipping files very easy. You can download an older "shareware" version of WinZip Pro version 10 by clicking on the above button. We use a registered version in our office -- it's well worth the $50 to purchase and register a copy of your own. We couldn't get along without it and think it would be a most welcome addition to your software arsenal, too. HIGHLY RECOMMENDED!!!
-
ASI Restaurant Manager Interface - If you have this POS system for your F&B operation, we have a new interface that allows decoding of the sales transactions and importing them into the Club Office A/R system. Contact us for details and pricing.
-
Micros 3700/8700/9700 Interface - If you have any of these versions of Micros' POS system for your F&B operation, we have a new interface that is faster, more secure and easier to modify than ever before. The interface allows decoding of the sales transactions and importing them into the Club Office A/R system. Contact us for details and pricing.
Prior Updates - Downloading is only required in rare occasions if something is missing on your computer (such as after an uninstall of software)
Many of the following modules are carryovers from the original version of Club Office. In most cases, Club Office Professional users will not need any of these; nevertheless, we'll keep them available in the event someone out there needs them. To download, click on a DOWNLOAD NOW button or an underlined link, whichever is available. CAUTION: DO NOT INSTALL ANY OF THESE UNLESS YOU HAVE CONSULTED WITH YOUR TECH SUPPORT REPRESENTATIVE FIRST!
-
spinmem6.exe - version 07.07.20a
This is a member balance recalculation utility that can be used to solve the unsolvable. Download to your CDCO folder. Call tech support for information about how to use it.
-
resetchitmarker.exe -
This utility can reset the chit marker in case an A/R finish didn't complete properly, which then prevents reprinting statements from that particular month. Download directly to your CDCO folder. To run, double-click on the module after downloading it.
-
inventorydeleter.exe
This utility provides a quick way to delete inventory items between a range of inventory numbers. Be very careful if you use it -- it runs very fast and there is no undo, so make sure you have a backup of your invntory.mdb database before you play with this tool. To install: download the module to the CDCO folder. Once it's there, to run it, just open your CDCO folder, find the file named inventorydeleter.exe and double-click on it.
-
MSCAL.OCX 129,728 bytes
This is the Active-X control that Club Office uses to display the blue calendar in several of the modules. If you encounter an "automation error" it could be because of a conflict with a different version of the control on your computer that has the same name. How to fix it:-
Click START-SEARCH and look on your c:\ hard disk drive for a file named MSCAL.OCX. You may very well find one in the program files area. You may find others as well.
-
Wherever you find the file, copy the above file to that location and replace the existing one with this one.
-
Hopefully, the automation error will disappear and you'll be able to see the proper control.
-
-
jet2x.reg - as of May 17, 2005
If Club Office already runs on your computer, you don't need this. If it won't run even after you've installed the setupworkstation module (above), you're probably getting a 429 Active X Object error. You should call us before you download and install this file. This is a registry file that will change your Windows registry so that it can work better with our Access databases, but it's only necessary in a few rare instances. -
pkzip25.exe - This is the zip creation/extraction tool Club Office uses for its backup/restore functions. Download it directly to the CDCO folder. It's ready to use.
-
mdbfix16.exe - This is the old 16-bit database repair tool for users who have the older, 16-bit POS interface. You should talk to your tech support rep before downloading this tool -- it needs to be installed in a very specific place.
-
threed.vbx - this is a support program the mdbfix16.exe module may require in order to run. Put this alongside the mdbfix16.exe (in the same place) if directed by your tech support rep to download this file.
-
cour.ttf - This was included in the 04.10.30 update, but is available by separate download here. Download and install this if your tech support representative says you need it. Click here for info on installing fonts.
-
gnumicr.ttf - if you use Club Office to print payables and payroll checks, you need this font. This prints the check number alongside the bank routing information at the bottom of the check. Click here for info on installing fonts.
-
uspsttf.ttf - beginning with version 01.05.30 this font is necessary for all member labels and statements. It provides a method for printing the PostNet bar code so that you can save money on mailings while at the same time helping the US Postal Service to deliver your mail more quickly. Click here for info on installing fonts.
-
arial.ttf - this is the standard font that normally installs when you install Windows. This is the font that we use in developing all the reports. If your Arial does not print on pre-printed forms properly (checks, W-2 forms, 1099's, etc.) then you might download this and use your FONTS INSTALLER (in the Windows Control Panel) to install this one. It's possible that some other application has replaced your original arial.ttf with something different than the Microsoft original. Click here for info on installing fonts.
-
split.bat and merge.bat - if you need to move a big file that won't fit on one floppy disk from one computer to another (like one of our updates), you'll need to split the original over several floppy diskettes and then recombine them at their final destination. Sounds tricky, but it's really not that difficult to do. Download BOTH of these files and put them in the C:\WINDOWS folder on both your computer and the one you use to download the files. Next, put the PKZIP.EXE and PKUNZIP.EXE files in the C:\WINDOWS folder on both computers as well. (You'll find PKZIP.EXE and PKUNZIP.EXE in the CDCO folder.) After you've downloaded the update, simply get to a dos prompt and type SPLIT FILETOSPLIT MYFILE where FILETOSPLIT is the name of the file you downloaded and MYFILE is the temporary name of the file to create on the multiple floppy diskettes. When done, get to the DOS prompt on the destination computer and type MERGE MYFILE where MYFILE is the temporary name of the diskette files you told the split module to make. It will merge them back together into the original again.
How to Install a Club Office Software Update
- up****.exe files are Windows installer programs that have individual names for specific kinds of updates. For example, ado-updatesqlpos.exe is an updater for a SQLPos register. ado-updatecdco.exe is an updater for CDCO, the Club Office system. Sometimes you may have to update an add-on program to Club Office, and thes are named ado-up-add......exe files for whatever add-on program is involved.
- Be sure that no users are running Club Office at all -- you cannot update a system if it is currently in use.
- After all users have logged-out of Club Office (not even viewing the menu), perform a global 911 logout operation to ensure data files are clear.
- Download the appropriate file to somewhere on your computer's hard drive or even to your desktop. Pay attention to where you put it because you'll need to find it again afterward to open and install it.
- After downloading has completed, locate the downloaded file on your computer, and open it. The best way to do this is to RIGHT-click on the file and choosing Run As Administrator from the menu.
- The screen will open and display the default installation information. In some cases, you may need to enter your user name, company name and/or a serial number. You will also be provided with a destination install folder, which is usually p:\cdco. If your system is in a different place, you should change the destination to match where your Club Office system is installed.
- Click OK. You may be met with other message screens, in most cases just click the 'NEXT' button to continue.The files will be extracted into the destination folder and in most cases, overwrite the existing files with new ones. You needn't worry about your data -- updates never include user data files and there's no chance that they'll be overwritten.
- Some updates such as SQLPos, TimeClock and EventMgr may require the user to type a serial number. Be sure to keep your software serial numbers in a secure place yet where you can easily locate them.
- Note that anti-virus or anti-spyware programs that are running on your computer may conflict with a software update. These products should be temporarily disabled during an update. They can be re-enabled when the update is complete. Contact the manufacture of your anti-virus or anti-spyware software for information on turning them off and then on again.
How to Install a single-file update
- Sometimes we will place a single application or file here on the web site for downloading. An example is gnumicr.ttf, highlighted above. Single file updates never have a name that starts with the letters UP, which we use to denote the self-extracting archives that contain multiple files.
- If there's a DOWNLOAD NOW button, click on it. If there isn't a download now button but just an underlined link, just click on the underlined word to start the download.
- You'll usually see an option to "open" or "save" the file; choose the SAVE or SAVE AS function, and save it directly to your normal destination folder. You may get a message that the file already exists and "do you want to overwrite it?" Answer yes to replace the existing file with the new one.
- In some cases, such as a downloading a DOCument or text file, when you click on the link, you may see the actual contents of the file on your screen. Usually you can choose the FILE - SAVE AS function at that point, and save it to your computer that way. However, you can also RIGHT-click on those links and choose the "save target as" option to bypass opening and viewing the file and downloading it instead.